Groups Overview
A group is two or more objects or components that are combined as one entity. You can group graphical objects, such as figures, and non-graphical objects, such as metadata. Groups can have nested groups.
Grouping objects lets you perform an operation on all of them simultaneously. When you select a group, you can move, copy, and zoom in on the objects of the group using one command.
After you group objects, you cannot select individual objects within the group from the work area. You can still select one or several objects of the group from the Objects pane. The objects are then indicated as selected members of the group.
This can be useful, for example, if you want to see on which objects a specific element operates. The selected object is then indicated as a selected member of the group in the work area as well.
When you select one or more individual objects of a group, the selected object or objects are displayed with inverted text in the Objects pane, and are selected as Group member in the work area.
NOTE: A Group member selection is displayed in the work area as green dashed rectangle(s), enclosing the object(s).
Example: An individual member of a group has been selected, indicated with a green rectangle in the work area
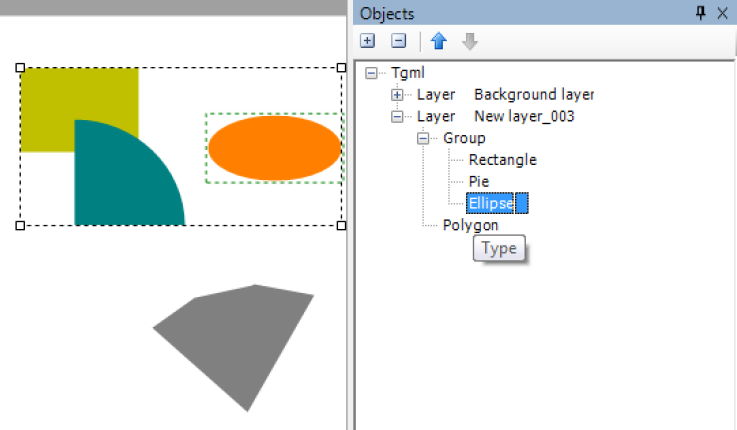
You can add objects that do not belong to the group to a selection by pressing Ctrl and clicking in the Objects pane.
Example: A single curve is added to the selection and the ellipse is still surrounded by the green rectangle, but now the group, which is the primary selection, is surrounded by a blue rectangle
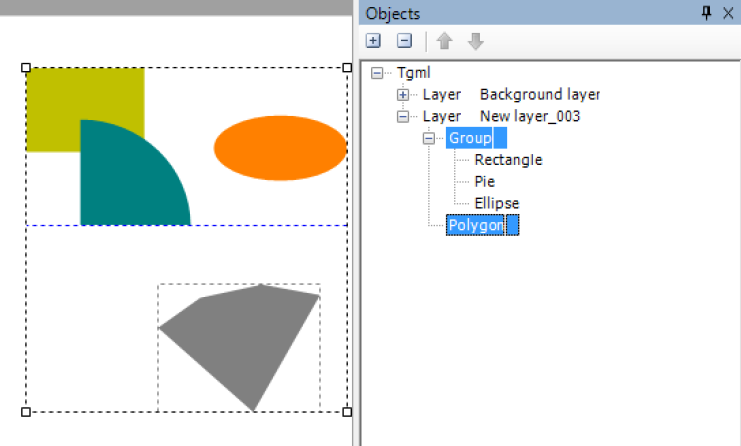
The usage of selection indicators in the work area, when you have selected one or several objects, can be summarized as follows.
- Primary selection is indicated with a dashed blue rectangle enclosing the object (which can also be a group)
- Group member selection is indicated with a dashed green rectangle enclosing the individual object
You have to select an object before editing it. There are several ways to select an object. You can select objects individually or simultaneously by clicking them or by drawing a marquee around them.
When you select two or more objects, one of them is regarded as the primary selection. The primary selection is displayed surrounded with a blue, dashed rectangle in the work area.
You can select two or more objects to align them. All the selected objects are aligned with the “primary selection” object.
| Selection Method | Primary Selection | Group Member Selection |
|---|---|---|
| Press Ctrl and click in the work area | Last selected object (group is also an object) | N/A |
| Selection box in the work area | Of the selected objects: the topmost (z-order) in the tree (group is also an object) | N/A |
| Press Ctrl and click non- grouped objects or groups in the Objects pane | First selected object (group is also an object) | N/A |
| Press Ctrl and click members of a group in the Objects pane | N/A | Each individually selected object in the group |
| Press Ctrl and click child elements of members of a group in the Objects pane | N/A | Parent object |
| Press Ctrl and click non- grouped objects and members of a group in the Objects pane (‘Mixed selection’) | First selected (group is also an object) | Each individually selected object in the group |